WordPress Installation Steps
Step 1: Transfer the WordPress files to your web server
- Download and unzip the latest WordPress package from WordPress Download Page.
- Upload the WordPress files (all the directories and files that is inside the extracted WordPress Directory) to the root directory (In most cases this will be the ‘public_html’ directory) of your web server or to a sub directory if you want to host your blog in a sub directory of your site. I use FileZilla (free ftp software) to upload my files but any ftp program can be used.
Step 2: Add Database and User for WordPress
- Log in to your cPanel. (http://www.your-site.com/cpanel)
- Click MySQL Databases.
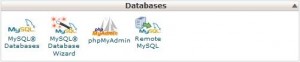 MySQL Database
MySQL Database - Create a user for WordPress from the Users section:
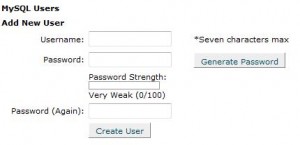 MySQL Database User Creation
MySQL Database User Creation- Choose a user name (e.g. ‘user’) and enter it in the User name field.
- Choose a password for this user. Write down this password on a piece of paper or on a text file.
- Click Add User.
- Click on ‘Go Back’ to go to the MySQL Database Page Write down this user name and password on a piece of paper or on a text file.
- Create a database for WordPress from the Databases section.
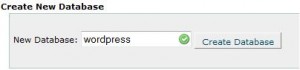 MySQL Database Creation
MySQL Database Creation- Enter a name for your WordPress database (e.g ‘wordpress’) and click ‘Create Database’.
- Click on ‘Go Back’ to go to the MySQL Database Page.
- Go to the ‘Add User To Database’ section on this page and select the Database and user name you just added from the drop down menu if not selected already.
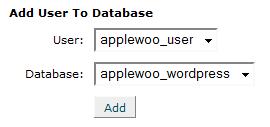 Add WordPress User to the Database
Add WordPress User to the Database - Click ‘Add’.
- Select “ALL PRIVILEGES” and click ‘Make Changes’.
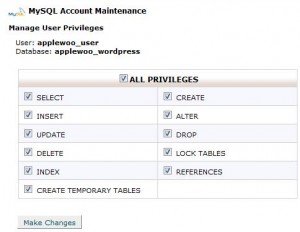 WordPress User
WordPress User - Click on ‘Go Back’ to go to the MySQL Database Page.
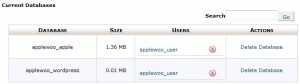 List of Current Database and Users
List of Current Database and Users
Note down the WordPress Database and user name that you just created from this (MySQL Database) page. There may be a prefix present on your Database and user name e.g “applewoo_wordpress”, “applewoo_user”, this is to ensure that no name conflicting occurs on a shared hosting.
Step 3: Edit the Configuration File
- Rename the “wp-config-sample.php” file to “wp-config.php”.
- open the “wp-config.php” in your favorite text editor and update the DB_NAME, DB_USER, DB_PASSWORD fields with the details captured in step 2. It should look similar to the following:
// ** MySQL settings ** //
define('DB_NAME', 'applewoo_wordpress'); // The name of the database
define('DB_USER', 'applewoo_user'); // Your MySQL username
define('DB_PASSWORD', 'myPassword'); // ...and password
define('DB_HOST', 'localhost'); // 99% chance you won't need to change this value
define('DB_CHARSET', 'utf8');
define('DB_COLLATE', '');- Upload this updated “wp-config.php” file to the root directory (‘public_html’) of your web server or to the sub directory if you are installing WordPress in a sub directory of your site.
Step 4: Install WordPress
- Run the WordPress Installation script by visiting the ‘wp-admin/install.php’ link of your site. Basically enter “http://www.your-site.com/wp-admin/install.php” in the address bar of your web browser and follow the one click installation process.
WordPress should now be installed and ready to go. Log in to your WordPress admin section by visiting the ‘wp-admin’ link of your site using the user name and password sent to your inbox.
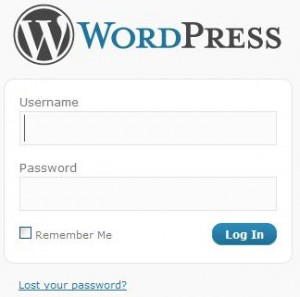
WordPress Login Screen
Total Expected WordPress Install Time
The total WordPress install time will vary depending on your internet connection speed but below is a graph showing the average install time for my WordPress Install.
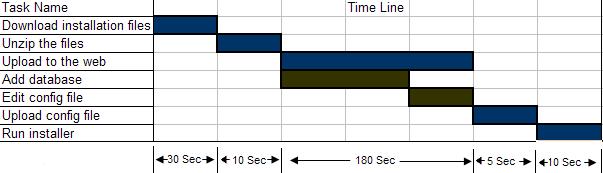
Total WordPress Install Time
The WordPress installation is fairly straight forward but If you are having a problem then leave a comment below and I will try to answer if I can.


No comments:
Post a Comment